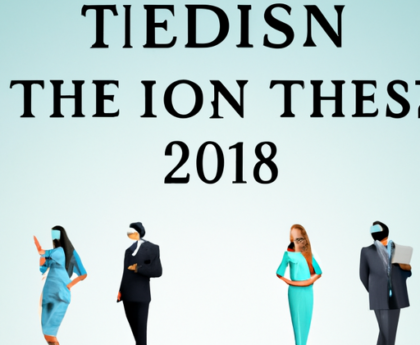“Turn Your JPGs Into GIFs – It’s Easier Than You Think!”
Introduction
GIFs are a great way to add some fun and animation to your website or social media posts. But did you know that you can make your own GIFs from JPG images? In this tutorial, we’ll show you how to make a GIF from JPG images in just a few simple steps. We’ll cover how to use online tools, as well as how to make a GIF from JPG images using Adobe Photoshop. So let’s get started!
Step-by-Step Guide to Converting JPG to GIF
Converting a JPG image to a GIF image is a relatively simple process that can be done in a few steps.
Step 1: Open the JPG image in an image editing program. Popular programs include Adobe Photoshop, GIMP, and Paint.NET.
Step 2: Once the image is open, select “Save As” from the File menu.
Step 3: In the “Save As” window, select “GIF” from the list of available file formats.
Step 4: Click “Save” to save the image as a GIF file.
Step 5: Depending on the image editing program you are using, you may be presented with additional options. These options may include the ability to adjust the image’s color palette, resolution, and other settings. Adjust these settings as desired before saving the image.
Step 6: Once the image is saved, you can view the GIF file in any image viewer.
By following these steps, you can easily convert a JPG image to a GIF image.
How to Create Animated GIFs from JPG Images
Creating an animated GIF from JPG images is a simple process that can be done in a few steps. To begin, you will need to gather the JPG images that you would like to use in your GIF. Once you have the images, you will need to open an image editing program such as Adobe Photoshop or GIMP.
In the image editing program, you will need to open each of the JPG images and arrange them in the order that you would like them to appear in the GIF. Once the images are arranged, you will need to select all of the images and then go to the “File” menu and select “Save for Web”. This will open a window where you can adjust the settings for the GIF.
In the “Save for Web” window, you will need to select the “GIF” option from the drop-down menu. You can then adjust the settings for the GIF, such as the size, the number of colors, and the animation speed. Once you have adjusted the settings, you can click “Save” and the GIF will be created.
Creating an animated GIF from JPG images is a simple process that can be done in a few steps. With the right image editing program and a few adjustments, you can easily create an animated GIF from your JPG images.
The Benefits of Using GIFs Instead of JPGs
GIFs (Graphics Interchange Format) are a type of image file that have become increasingly popular in recent years. They are often used in place of JPGs (Joint Photographic Experts Group) for a variety of reasons. Here are some of the benefits of using GIFs instead of JPGs.
First, GIFs are able to display multiple frames in a single image, allowing for animation. This makes them ideal for creating short, looping animations that can be used to add visual interest to websites, emails, and other digital media. GIFs can also be used to create simple animations that can be used to illustrate a point or add humor to a message.
Second, GIFs are much smaller in size than JPGs, making them ideal for use on websites and other digital media. This is because GIFs are compressed using a lossless compression algorithm, which means that the image quality is not compromised. This makes them ideal for use on websites and other digital media, as they can be loaded quickly and easily without taking up too much space.
Third, GIFs are able to support transparent backgrounds, which can be useful for creating logos and other graphics. This allows for a more professional look and feel, as the background can be blended into the overall design.
Finally, GIFs are able to support a wide range of colors, making them ideal for creating vibrant and eye-catching graphics. This makes them ideal for use in digital media, as they can be used to create visually appealing graphics that can draw attention and engage viewers.
Overall, GIFs offer a number of advantages over JPGs, making them an ideal choice for use in digital media. They are able to display multiple frames in a single image, are much smaller in size, support transparent backgrounds, and can support a wide range of colors. All of these features make them an ideal choice for creating visually appealing graphics that can draw attention and engage viewers.
Tips for Optimizing GIFs from JPGs
1. Choose the Right File Format: When optimizing GIFs from JPGs, it is important to choose the right file format. GIFs are best suited for images with limited colors, such as logos, icons, and cartoons. JPGs are better for photographs and other images with a wide range of colors.
2. Reduce the Number of Colors: When creating a GIF from a JPG, it is important to reduce the number of colors in the image. This can be done by using a color reduction tool, such as Adobe Photoshop.
3. Compress the Image: Compressing the image can help reduce the file size of the GIF. This can be done by using a compression tool, such as TinyPNG.
4. Reduce the Image Size: Reducing the image size can also help reduce the file size of the GIF. This can be done by using an image resizing tool, such as Adobe Photoshop.
5. Use Transparency: Transparency can help reduce the file size of the GIF. This can be done by using a transparency tool, such as Adobe Photoshop.
6. Optimize the Animation: Optimizing the animation can help reduce the file size of the GIF. This can be done by using an animation optimization tool, such as Adobe Photoshop.
7. Use Interlacing: Interlacing can help reduce the file size of the GIF. This can be done by using an interlacing tool, such as Adobe Photoshop.
By following these tips, you can optimize GIFs from JPGs and reduce the file size of the GIFs.
How to Use Online Tools to Create GIFs from JPGs
Creating GIFs from JPGs is a great way to add a bit of fun and animation to your online content. With the help of online tools, it is easy to turn your static JPG images into GIFs. Here is a step-by-step guide on how to use online tools to create GIFs from JPGs.
Step 1: Choose an online tool. There are many online tools available for creating GIFs from JPGs. Some of the most popular ones are GIPHY, GIFMaker, and GIFMaker.me. Choose the one that best suits your needs.
Step 2: Upload your JPG images. Once you have chosen an online tool, upload the JPG images that you want to turn into GIFs. Depending on the tool you are using, you may be able to upload multiple images at once.
Step 3: Adjust the settings. Most online tools will allow you to adjust the settings of your GIFs. This includes the size, speed, and looping options. Adjust the settings to get the desired result.
Step 4: Preview and save. Once you have adjusted the settings, preview the GIF to make sure it looks the way you want it to. If you are satisfied with the result, save the GIF to your computer.
Creating GIFs from JPGs is a great way to add a bit of fun and animation to your online content. With the help of online tools, it is easy to turn your static JPG images into GIFs. Follow the steps outlined above to use online tools to create GIFs from JPGs.
Troubleshooting Common Issues When Converting JPGs to GIFs
When converting JPGs to GIFs, there are a few common issues that may arise. Here are some tips for troubleshooting these issues.
1. Color Loss: When converting JPGs to GIFs, the colors may appear duller or washed out. This is because GIFs only support 256 colors, while JPGs can support millions. To avoid this issue, try using a color palette that is optimized for GIFs.
2. Image Quality Loss: When converting JPGs to GIFs, the image quality may be reduced. This is because GIFs are limited to 8-bit color depth, while JPGs can support up to 24-bit color depth. To avoid this issue, try using a higher quality image or reducing the size of the image before converting it.
3. File Size Increase: When converting JPGs to GIFs, the file size may increase significantly. This is because GIFs are limited to 8-bit color depth, while JPGs can support up to 24-bit color depth. To avoid this issue, try using a lower quality image or reducing the size of the image before converting it.
4. Animation Issues: When converting JPGs to GIFs, the animation may not appear as expected. This is because GIFs are limited to 256 colors, while JPGs can support millions. To avoid this issue, try using a color palette that is optimized for GIFs.
By following these tips, you should be able to successfully convert JPGs to GIFs without any issues.
Conclusion
Making a GIF from a JPG is a great way to add some fun and animation to your images. It’s easy to do and can be done in a few simple steps. All you need is a JPG image, an image editing program, and a GIF maker. With these tools, you can quickly and easily create a GIF from a JPG and share it with your friends and family.